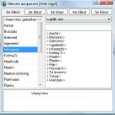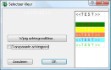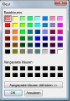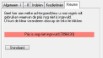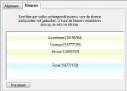Ieder scherm in WinTree waarin gebruik gemaakt wordt van kolommen, kunnen gegevens duidelijker gepresenteerd worden ten aanzien van de presentatie van de informatie op het beeldscherm. Hiervoor kunnen kleuren gebruikt worden
WinTree heeft drie verschillende mogelijkheden voor het instellen van kleuren:
- Instellen via de rechter muisknop
- Instellen via eigenschappen van een scherm
- Instellen in het order entryscherm
Deze beschrijving geldt voor elk scherm in iedere WinTree-applicatie. Er zijn geen modulesamenstellingen waarbij deze mogelijkheid niet bestaat.
Indien gewerkt wordt met de module 94, Autorisatie, dan kan de kleurinstelling per medewerker worden opgeslagen. Module 89, Planningsoverzicht, gebruikt ook kleuren om de gegevens duidelijker te maken. De instellingen voor dit scherm worden in de aparte handleiding voor het planningsoverzicht, uitgelegd.
Ieder scherm in WinTree waarin kolommen voor komen kunnen gekleurd worden. Dit geldt ook voor de gegevens op de verschillende tabbladen. Het kleuren van deze informatie zal altijd gaan op basis van zelf in te stellen criteria. Bijvoorbeeld: kleur een verkooporderregel groen indien het ingedeelde aantal gelijk is aan het verkochte aantal. Of in het Indeelscherm bij de voorraadpartijen wanneer deze op een bepaalde locatie staan of een bepaald stadium hebben.
Een kleur kan per regel ingesteld worden maar ook per kolom. Ook velden in het detailgedeelte van verkoopregels, offertes en inkoopregels kunnen ingesteld worden op kleuren.
Klik met de rechter muisknop in het scherm waarvoor de regel gekleurd moet worden. Het is daarbij belangrijk dat de muiscursor op het moment van klikken NIET op een van de regels in het scherm staat. Klik in het geopende scherm op de menukeuze ‘Kleuren’.
 |
Tip: open het scherm zonder een selectie . Een leeg scherm wordt dan geopend. |
In de titel van het geopende scherm staat nu tussen [ ] de tekst ‘Hele regel’. Dit betekent dat de in te stellen kleur voor de gehele regel gaat gelden. In de linker kolom staan alle kolommen die in het scherm waarvoor de kleuren worden ingesteld, voorkomen. Dit verschilt per geopend scherm. Klik in de linker kolom op een van de kolomnamen die als basis moet dienen voor de kleurstelling. Met behulp van de dropdownlijst (rechts boven) kan nu bepaald worden welke ‘vergelijkingsoperator’ er gebruikt moet worden.
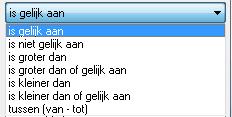
Selecteer nu één van de zeven vergelijkingsoperators. Direct onder deze dropdownlijst is een leeg invoerveld beschikbaar. Hier kan handmatig een criterium ingegeven worden, bijvoorbeeld 0. Het is ook mogelijk om als criterium één van de kolomnamen te selecteren die in de rechter kolom getoond worden.
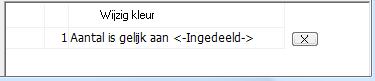
Onderin het scherm wordt nu de voorwaarde getoond waarop de kleurstelling plaats zal vinden. Klik op [Wijzig kleur] om de kleur in te stellen.
De achtergrondkleur van de regel kan veranderd worden door op [Wijzig achtergrondkleur...] te klikken.
Selecteer nu een van de 60 basiskleuren door op het vakje met de gewenste kleur te klikken. Klik hierna op [OK]. Sluit vervolgens het ‘Selecteer kleurscherm’ met behulp van [OK]. In het ‘Kleuren aanpassen scherm’ is nu zichtbaar welke kleur geselecteerd is. Sluit het scherm middels het kruisje. Sluit hierna het scherm waarvoor de kleur aangepast is. Zodra het scherm weer wordt geopend wordt de aangepaste eigenschap voor de kleurstelling gebruikt.
In het ‘Kleuren aanpassen scherm’ kunnen in totaal 5 verschillende kleuren worden ingesteld, ieder met zijn eigen voorwaarden. Indien één regel voldoet aan meerdere voorwaarden dan zal altijd de eerste kleur getoond worden. Er worden geen kleuren door elkaar getoond.
Het is ook mogelijk om een eigen kleur te selecteren die niet in de 60 basiskleuren voorkomt. Klik hiervoor in het scherm waar een van de basiskleuren geselecteerd kan worden, op [Aangepaste kleuren definiëren >>].
Naast de basiskleuren kan nu een willekeurige kleur worden geselecteerd. Klik hiervoor met de muis in het kleurenvak. Met behulp van het kleine zwarte pijltje aan de rechterkant van het scherm kan de geselecteerde kleur lichter of donkerder gemaakt worden. Voor de ervaren ‘photo editor’ kan ook de waarde voor de Tint, Intensiteit, Helderheid en Rood, Groen en Blauw worden ingegeven. Is een kleur samengesteld, klik op [Aan aangepaste kleur toevoegen]. De samengestelde kleur wordt aan de linkerzijde van het scherm onder ‘Aangepaste kleuren’ getoond. Klik op deze kleur en sluit het scherm middels [OK].
Klik met de rechter muisknop in het scherm waarvoor de informatie in een kolom gekleurd moet worden. Het is daarbij belangrijk dat de muiscursor op het moment van klikken in de kolom staat waar de kleurstelling voor moet gelden. Klik in het geopende scherm op de menukeuze ‘Kleuren’.
In de titel van het geopende scherm staat nu tussen [ ] de tekst met de omschrijving van de kolomnaam. Dit betekent dat de in te stellen kleuren voor de gehele kolom gaat gelden.
De manier van instellen gaat op gelijke wijze als het instellen van de kleuren voor de regels. Het enige verschil is dat bij het instellen voor de kleuren per kolom ook de tekstkleur kan worden ingegeven. Hiervoor is in het ‘Selecteer kleuren’ scherm een aparte button [Wijzig tekstkleur..]. Deze tekstkleur kan ook zonder achtergrond kleur ingesteld worden. Plaats dan een vinkje in de checkbox ‘Transparante achtergrond’.
Indien een kleur voor de regel is ingesteld, samen met een tekstkleur voor de kolom, dan zijn deze twee kleuren samen zichtbaar (mits aan alle voorwaarden voor de kleurstelling wordt voldaan en de regelkleur ongelijk is aan de tekstkleur van de kolom). Onderstaande afbeelding toont een combinatie van een ingestelde regel kleur (oranje) met een kleur in de kolom (blauw) Latijnse naam.

In WinTree Bedrijfsadministratie zijn drie schermen aanwezig waarbij, naast een lijstvak, ook detailgegevens over de regels getoond kunnen worden. Dit zijn de schermen Verkooporders, Offertes en Inkooporders (de laatste twee schermen zijn alleen beschikbaar indien daarvoor de benodigde modules geactiveerd zijn).
Onderin het scherm tabblad ‘Regels’ staan velden die ook een kleur kunnen krijgen indien aan bepaalde voorwaarden wordt voldaan. Klik op de rechter muisknop terwijl de muiscursor in het te kleuren veld staat. Selecteer hierna de optie ‘Kleuren’.
Het instellen van de kleuren gaat op gelijke wijze als het kleuren van gegevens in kolommen.
In WinTree zijn twee schermen die standaard een kleurstelling meekrijgen vanuit de software. Dat zijn de schermen Verkooporders en Werkbonnen in WinTree Bedrijfsadministratie. Deze twee schermen zal een regel rood kleuren indien de verkoopprijs 0 is. Deze rode kleur kan via de eigenschappen van deze twee schermen aangepast worden. Open hiervoor het scherm en klik ergens in het scherm op de rechter muisknop. Kies in het geopende pop-upscherm de optie ‘Eigenschappen’. Klik in het hierna geopende scherm op het tabblad ‘Kleuren’
Klik met de muis op de rode balk om de kleur aan te passen.
Selecteer nu een van de 60 basiskleuren door op het vakje met de gewenste kleur te klikken. Klik hierna op [OK]. Sluit vervolgens het eigenschappenscherm met behulp van [OK]. Sluit hierna het scherm waarvoor de eigenschap is aangepast. Zodra het scherm weer wordt geopend wordt de aangepaste eigenschap voor de kleurstelling gebruikt.
In het eigenschappenscherm, tabblad ‘Kleuren’ kan met behulp van [Standaard] altijd weer de TSD standaard rode kleur geselecteerd worden.
Het is ook mogelijk om een eigen kleur te selecteren die niet in de 60 basiskleuren voorkomt. Klik hiervoor in het scherm waar een van de basiskleuren geselecteerd kan worden, op [Aangepaste kleuren definiëren >>].
Naast de basiskleuren kan nu een willekeurige kleur worden geselecteerd. Klik hiervoor met de muis in het kleurenvak. Met behulp van het kleine zwarte pijltje aan de rechterkant van het scherm kan de geselecteerde kleur lichter of donkerder gemaakt worden. Voor de ervaren ‘photo editor’ kan ook de waarde voor de Tint, Intensiteit, Helderheid en Rood, Groen en Blauw worden ingegeven. Is een kleur samengesteld, klik op [Aan aangepaste kleur toevoegen]. De samengestelde kleur wordt aan de linkerzijde van het scherm onder ‘Aangepaste kleuren’ getoond. Klik op deze kleur en sluit het scherm middels [OK]. Wordt de aangepaste kleur weer vervangen door de TSD standaard kleur, dan zal de samengestelde kleur niet meer beschikbaar zijn. De kleur moet dan opnieuw samengesteld worden.
 |
LET OP: Deze kleurinstellingen zijn NIET gebruikersafhankelijk. Een op deze wijze ingestelde kleur geldt voor alle WinTree gebruikers! |
In WinTree Bedrijfsadministratie is het mogelijk om gegevens in te voeren via het order entryscherm. In dit scherm wordt gebruik gemaakt van bepaalde standaard kleuren indien in de eigenschap van het scherm ingesteld is, dat partijen getoond worden. Deze standaard kleuren kunnen aangepast worden. Open het order entryscherm, bijvoorbeeld vanuit het verkooporderscherm. Klik met de rechter muisknop in het rechter kader (waar normaal de voorraadpartijen getoond worden). Selecteer de menukeuze ‘Eigenschappen..’. Klik in het geopende pop-upscherm op het tabblad ‘Kleuren’.
Per partijsoort kan de standaard TSD kleuren aangepast worden. Dit gaat op dezelfde wijze zoals het aanpassen van de kleuren via het eigenschappenscherm van het verkooporder- en werkbonnenscherm. Ook hier kunnen de aangepaste kleuren weer teruggezet worden naar de TSD standaard door middel van [Standaard]. Alle aangepaste kleuren in het scherm worden hiermee teruggezet.
Iedere ingestelde kleur kan ook weer verwijderd worden. Open hiervoor het instelscherm voor de kleuren. Achter de regel met de omschrijving van de voorwaarde (onderin het scherm) staat een [X]. Klik hierop en de voorwaarde voor de kleur wordt verwijderd. Eventueel kan aan de kleur een nieuwe voorwaarde worden gekoppeld. Sluit na het verwijderen het scherm met [OK].
Per scherm kunnen 5 verschillende kleuren ingesteld. Iedere kleur kan ingesteld worden voor een aparte kolom en met eigen voorwaarde. In het instelscherm voor de kleuren zijn hiervoor 5 tabbladen aanwezig. Klik op een tabblad om een tweede, derde, vierde of vijfde kleur in te stellen. Het instellen van deze kleuren gaat op gelijke wijze als hier boven is beschreven. Ieder tabblad zal de kleur krijgen die is ingesteld.
Nadat voor een regel of een kolom een voorwaarde ingegeven is waarop de kleurstelling plaats moet vinden, kan ook een tweede voorwaarde aan dezelfde regel of kolom toegevoegd worden. Stel deze voorwaarde op dezelfde wijze in als de eerste voorwaarde.
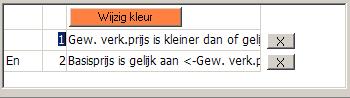
Onder de reeds eerder ingevoerde voorwaarde wordt de nieuwe voorwaarde getoond. Voor de regel staat de tekst EN. Dit betekent dat de regel of kolom gekleurd wordt indien aan beide voorwaarden wordt voldaan. Klik op de tekst EN. Middels een dropdownlijst kan gekozen worden voor EN of OF. OF betekent dat de regel of kolom kleurt als aan een van de voorwaarde wordt voldaan.
Op deze wijze kunnen meerdere voorwaarden voor kleurstelling aan een regel of kolom toegevoegd worden.
Bij het instellen van kleuren kan ook een voorwaarde aangemaakt worden op basis van een datum. Uiteraard moet wel een datum-veld in het scherm voorkomen. Als voorwaarde kan handmatig een bepaalde datum ingegeven worden. De te gebruiken schrijfwijze voor de datum is JJJJMMDD. Een voorbeeld voor een juiste datum notatie is 20100201, dit is 1 februari 2010.
Het is ook mogelijk om een voorwaarde te maken waarbij de systeem datum (de datum van Windows)gebruikt wordt. Voer dan in het invoerveld de volgende tekst in: relativedate(today()).
Als criterium kan ook ingesteld worden dat de datum van vandaag + 10 dagen moet worden gebruikt. Voer dan de tekst: relativedate(today(), +10) in. Uiteraard kan ook de datum – een aantal dagen worden ingevoerd, verander dan in de in te voeren tekst het plus-teken door een min-teken.
Het is ook mogelijk om kleuren in te stellen op basis van meer complexe voorwaarden. Bijvoorbeeld het kleuren van een verkoopregel indien de verkoopprijs is kleiner dande Kostprijs * 1.2. Dergelijke voorwaarden kunnen niet door de WinTree gebruiker zelf worden ingesteld. Deze voorwaarden dienen door een medewerker van TSD gedaan te worden. Neem contact op met de service afdeling van TSD indien hier gebruik van moet worden gemaakt.







 Inleiding
Inleiding